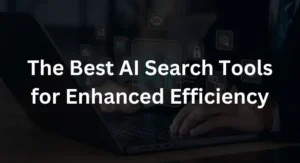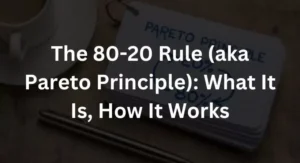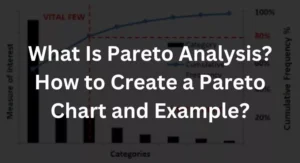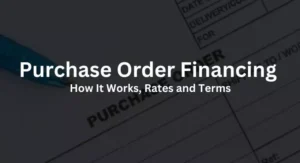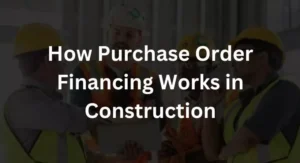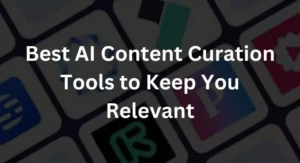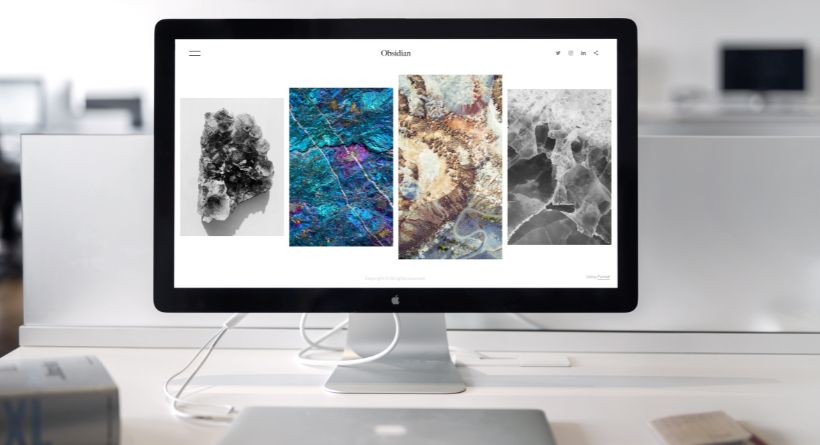
In 2018, Apple updated their Mojave operating system to include built-in screen recording (and imposed severe restrictions on third-party screen recording apps). Any video (and music, too!) that you view on your computer may be captured using the useful software known as a screenshot. If you have macOS Mojave or a later version, you may make advantage of this feature.
It shouldn’t be an issue if your Mac is older or if you haven’t updated your operating system in a while. Display recordings may still be made using QuickTime. You have the following choices at your disposal.
You may record your computer screen using a screenshot
Mojave, Catalina, and later macOS versions all support the screenshot.
- Press command, shift, and 5 on your keyboard at the same time to display a screenshot. Your screen’s bottom has the Screenshot control bar. You may either make a video or a static screenshot as an alternative. The possibilities for video recording are shown by a little circular recording symbol on the logo.
- You may choose to record the whole screen or only a portion of it. If you decide to merely record a portion of your screen, the recording window will display a box that you may move and resize.
- Click “Options” to see what other preferences you have. For example, you may pick which microphone to use, create a countdown timer, and choose where to store your recording.
- Now that you’ve made your choices, it’s time to start recording. Select “Record” from the menu of choices. If you’re recording the whole screen, you may also begin simply clicking anywhere on the display. If you choose to utilise it, you will see the timer ticking down until the recording begins. The recording will instead start straight away.
- To stop recording, click the stop button in the menu bar at the top of your screen. By simultaneously hitting command, control, and ESC, you may also stop recording. You may also hit command, shift, and 5 to bring up a screenshot bar with a stop button. The stop button is located in the Touch Bar’s upper left corner.
- When the recording is finished, a thumbnail of the video will appear in the lower-right corner of your screen. If you swipe the thumbnail to the right or do nothing, the recording will be immediately stored as a QuickTime movie (MOV) to the place you’ve specified.
- To relocate the recording, drag the thumbnail to the chosen folder. You can also put it into an email or document by dragging it into an open window.
- To see further possibilities, click the image. The recording may be erased, moved to a different place, opened in a certain programme, or removed entirely.
Ensure you trim your recording
When the thumbnail appears, click on it to access the recording and start editing. If the file has already been saved to the intended place, you may access the thumbnail by selecting the file and then using the spacebar. Alternatively, you may double-click it or right-click it and choose “Open With > QuickTime” to launch it in Quicktime.
On your screen, the top right corner has the trim symbol. By selecting that symbol, you may crop the video.
You may start and stop the movie by dragging the editing bar at the bottom of the screen to the appropriate frames. To get a preview of your modified clip, click Play.
Trimmed excessively? Click the “Revert” button in the window’s top right corner. By selecting “Done,” the cropped clip may then be deleted or saved as a new one.
You may record your screen using QuickTime.
If you’re running an earlier version of macOS, QuickTime Player could be your sole option for screen recording. Here’s how to utilise it effectively.
- Start the QuickTime Player application.
- Click “File” in the main menu. You may also right-click the QuickTime icon if it is located in your Dock. Make your selection of “New Screen Recording” from the drop-down menu.
- The popup box “Screen Recording” will appear. The red record button has an arrow next to it that leads to a drop-down menu list with options for choosing which microphone to use for audio and displaying mouse clicks.
- You’ll have the choice of where to keep your video afterwards.
- Adjust the recording window’s size or position by dragging the cursor to capture just a portion of the screen. Click anywhere on the screen to capture it in its entirety.
- Click the “Start Recording” button in the window’s centre.
- When you’re ready to end the recording, click the little, square stop button in the top menu bar. ESC, command, or control may be used to stop recording.
You may modify and save a QuickTime recording.
- When you’re done recording, QuickTime will launch the video right away. Go to the “File” menu and choose a spot to store the video. There, a MOV file will be created to save the screen recording. On certain operating systems, you may be able to alter or rotate your QuickTime video.
- Find the file and click on it to select it. By pressing the spacebar, a preview window will open. You may rotate or crop the video using the menu items in the top right.
- Click the rotate button to easily rotate the video clip. Just close the window to save it.
- Cut the clip by clicking on the trim icon. You may start and stop the video by dragging the editing bar from the bottom of the screen to the appropriate frame. The Play button allows you to see how your modified footage appears.
- Has your editing gone out of control? Click the “Revert” button in the top right corner of your window. Otherwise, click “Done,” and, depending on your preferences, the altered clip will either replace or save as a new one.